SkiaSharp is an open source .NET wrapper library over Google's Skia, developed and maintained by Xamarin engineers. Read on to learn how to create awesome animations in your mobile app using Xamarin.Forms and SkiaSharp.
It gives me great pleasure to share with you about some of my favorite topics in software development: computer graphics and mobile applications. I’ve been in love with graphics since I was a kid — I loved drawing on paper, and, when my parents got me my first home computer, an amazing ZX Spectrum, I became completely fascinated by computer graphics.
SkiaSharp is a .NET open-source wrapper library of the Skia graphics engine, and in combination with Xamarin.Forms, which is a great cross-platform open-source mobile app development framework, you can give your mobile apps new life.
Skia is a high performance and open-source 2D graphics engine written in C++. It’s owned and backed by Google. As a proof of its solid performance, it’s been used in several mainstream products, such as Google Chrome, Chrome OS, Android or Mozilla FireFox, just to name a few. The Skia repository can be found here: https://github.com/google/skia
Skia has native library versions for Android, iOS, Mac, Windows, and ChromeOS.
As you’d expect from a 2D graphics engine, Skia has API to draw graphics primitives such as text, geometries and images. It has an immediate rendering mode API, so for every call you do with the Skia API, it’s going to be quickly drawn on the screen.
A Sharp Skia
SkiaSharp is a .NET wrapper library over Google’s Skia, developed and maintained by Xamarin engineers and, of course, it’s completely open source under the MIT license. You can check out its source code repository on Github: https://github.com/mono/SkiaSharp
On non-Windows platforms, SkiaSharp runs on top of Xamarin, and, as with any .NET library, the easiest way to add SkiaSharp to your projects is by NuGet: https://www.nuget.org/packages/SkiaSharp
SkiaSharp Canvas View
In order to actually see on the screen what you draw with SkiaSharp API, SkiaSharp provides a canvas control on every platform it supports. This is done by SkiaSharp.Views, an extension library sitting on top of SkiaSharp: https://www.nuget.org/packages/SkiaSharp.Views.Forms.
Here are few examples of the canvas native control, which SkiaSharp provides on some platforms:
publicclassSKCanvasView: UIView, IComponent
{publicevent EventHandler<SKPaintSurfaceEventArgs> PaintSurface;}publicclassSKSurfaceView: SurfaceView, ISurfaceHolderCallback
{publicevent EventHandler<SKPaintSurfaceEventArgs> PaintSurface;}publicclassSKCanvasView: NSView
{publicevent EventHandler<SKPaintSurfaceEventArgs> PaintSurface;}publicpartialclassSKXamlCanvas: Canvas
{publicevent EventHandler<SKPaintSurfaceEventArgs> PaintSurface;}publicclassSKElement: FrameworkElement
{publicevent EventHandler<SKPaintSurfaceEventArgs> PaintSurface;}
As you know, Xamarin.Forms has its own cross-platform API and controls wrapping the native APIs and controls. Therefore, for Xamarin.Forms apps, SkiaSharp has a dedicated library called SkiaSharp.Views.Forms: https://www.nuget.org/packages/SkiaSharp.Views.Forms
SkiaSharp.Views.Forms provides a Xamarin.Forms control for the canvas, the SkCanvasView:
publicclassSKCanvasView: View, ISKCanvasViewController
{publicevent EventHandler<SKPaintSurfaceEventArgs> PaintSurface;}
Under the hood, the Xamarin.Forms renderers for SKCanvasView use the same native views which share same implementation as in SkiaSharp.Views
Drawing on the SkiaSharp Canvas View
As you can see above, on all platforms, the SkiCanvasView has a PaintSurface event. It fires the event when canvas needs to be painted, either because the view was resized or because you called InvalidateSurface() method on it:
_skCanvasView.InvalidateSurface();
On the event handler, you get an instance of SkiCanvas, which you can use to draw with the SkiaSharp API:
...
_skCanvasView.PaintSurface += SkCanvasViewRequiredPainting;...voidSkCanvasViewRequiredPainting(object sender, SKPaintSurfaceEventArgs e){
SKSurface skSurface = e.Surface;
SKCanvas skCanvas = skSurface.Canvas;
skCanvas.Clear();var paint =newSKPaint(){
Style = SKPaintStyle.Stroke,
Color = Color.Blue.ToSKColor(),
StrokeWidth =10};
skCanvas.DrawRect(x, y, width, height, paint);}
I think it’s impressive to see how the combination of Xamarin, Xamarin.Forms and SkiaSharp brings .NET and Skia together on so many different platforms and provides a cross-platform .NET API for mobile app development and Skia!
This article talks about using Xamarin.Forms and SkiaSharp, so what you will read about next uses the SkCanvasView from the SkiaSharp.Views.Forms library.
As an example, I’m going to show how to build a highlight that moves between inputs and a button on a sign-up form, creating a captivating animation effect. The app is built with Xamarin.Forms, Skia.Sharp and C#, which runs seamlessly on Android and iOS. Here’s a screen capture of the final application running in the iOS simulator: https://www.youtube.com/watch?v=BBZWcWjJO_g
You can check out the complete source code of the app in my repository on GitHub: https://github.com/andreinitescu/AnimatedHighlightApp
The implementation is in C# and it’s 100% shared across the platforms — there’s no custom platform-specific code involved, no Xamarin.Forms renderers and no effects were used. I haven’t tested it on other platforms supported by Xamarin.Forms and SkiaSharp, but I’m sure the code runs very well on those too.
Credit goes to the following sources and their authors for the animation design idea:
Implementing the Highlight
The highlight effect is created by a combination of drawing a geometric path with SkiaSharp API and animating the visible part of the path using the Xamarin.Forms animation API. Here are the main steps I followed in my implementation:
Create the sign-up form layout
Build and draw SkPath on SkCanvasView based on the position of form elements in the container layout
Making a certain part of SkPath visible using dash effect
Animating the highlight between elements
The sign-up form has three Entry elements to enter username, password and confirm password, and a Button to submit. I’m using a StackLayout as the container for the form elements, but any other container would work:
<StackLayoutx:Name="_formLayout"...><LabelText="Username"
Style="{StaticResource FormLabelStyle}"/><Entry Style="{StaticResource FormEntryStyle}"Focused="EntryFocused"/><LabelText="Password"Margin="0, 15, 0, 0"
Style="{StaticResource FormLabelStyle}"/><EntryIsPassword="True"
Style="{StaticResource FormEntryStyle}"Focused="EntryFocused"/><LabelText="Confirm Password"Margin="0, 15, 0, 0"
Style="{StaticResource FormLabelStyle}"/><EntryIsPassword="True"
Style="{StaticResource FormEntryStyle}"Focused="EntryFocused"/><ButtonText="Sign-Up"Margin="0, 40, 0, 0"
Style="{StaticResource FormSubmitBtnStyle}"Clicked="ButtonClicked"/></StackLayout>
The actual highlight line is a geometric path drawn using SkiaSharp API. Using the position of every Xamarin.Forms element on the form layout, I’m creating a SkPath connecting all the form elements and then drawing the created SkPath on the SKCanvasView view. Here’s how the complete SkPath looks like:
![COMPLE~1 COMPLE~1]()
To make the implementation easier, it’s important that the SKCanvasView has the same top-left screen coordinates as the StackLayout form layout. This makes it easier to compute the translation between the position of the Xamarin.Forms element within the StackLayout to the SkiaSharp position used to draw the SkPath on the SKCanvasView. Here’s the XAML, which shows the SkCanvasView and the form layout wrapped in a Grid:
<Grid><Grid.ColumnDefinitions><ColumnDefinitionWidth="Auto"/></Grid.ColumnDefinitions><skiaSharp:SKCanvasViewx:Name="_skCanvasView"PaintSurface="SkCanvasViewRequiredPainting"SizeChanged="SkCanvasViewSizeChanged"/><StackLayoutx:Name="_formLayout"...>
...
</StackLayout></Grid>
The creation of the SkPath based on the position of Xamarin.Forms elements is implemented in the CreatePathHighlightInfo method here.
Making Certain Part of SkPath Visible Using Dash Path Effect
When an element receives focus, I make visible only the part of the SkPath which is meant to represent the focused element highlight:
![DASH_P~1 DASH_P~1]()
This is accomplished by creating a dash path effect (SkPathEffect) and painting with it the SkPath:
paint.PathEffect = SKPathEffect.CreateDash(intervals: strokeDash.Interval, phase: strokeDash.Phase);
skCanvas.DrawPath(skPath, paint);
As you can see, the CreatesDash API takes an interval array and a phase.
The intervals is an array of float values that indicate the length of the “on” interval and the length of “off” interval. For example, an intervals array with elements 10, 5 set on a line path, creates the effect of seeing 10 pixels followed by a gap of 5 pixels (assuming the stroke width is 1 pixel), and this succession repeats along the path:
![DASH_I~1 DASH_I~1]()
The rule for this intervals array is that the array must contain least two values and it must be of an even number of values, and the values are interpreted as a succession of “on” and “off” intervals.
The phase value represents the offset used to draw the beginning of the dash. For example, if we have an interval of 10, 5 and phase is 5, we will see something like the following:
![DASH_I~2 DASH_I~2]()
To highlight the first Entry for example, the “on” interval is the width of the Entry, the “off” interval is the remaining length of the path, and the phase is zero.
There’s more to know about how the stroke width and cap influence the path, which you can read about in the excellent Xamarin documentation for Skia.Sharp here.
As part of creating the path for the highlight, beside building the actual SkPath, I also build an array of dashes representing the dash path intervals corresponding to highlighting every Entry and Button element:
![DASH_F~1 DASH_F~1]()
classHighlightPath{readonly Dictionary<int, StrokeDash> _strokeDashList =newDictionary<int, StrokeDash>();...}classStrokeDash{publicfloat[] Intervals {get;set;}publicfloat Phase {get;set;}...}
I’m using the position of the element on the form layout as a key to know how get the dash based on the focused element.
In my form, I have three Entry elements and one Button. The dash list will contain four entries representing the dash values which makes the path visible when every element has focus. Here is a screenshot with the dash values from debugger:
![DASH_F~2 DASH_F~2]()
Animating the Highlight Between Elements
In order to make the highlight appear like it’s moving between the form elements, I animate the dash values (intervals and phase), from current dash values to the precalculated dash values corresponding to the element that must show highlight.
I started with creating my own StrokeDashAnimation class, which encapsulates animating the stroke dash intervals and phase values:
classStrokeDashAnimation{
StrokeDash _currStrokeDash;public StrokeDash From {get;}public StrokeDash To {get;}public TimeSpan Duration {get;}public Easing Easing {get;}publicStrokeDashAnimation(StrokeDash from, StrokeDash to, TimeSpan duration){
From =from;
To = to;
Duration = duration;}...}
I’m using StrokeDash class to encapsulate current dash value, which has the intervals and phase properties updated separately by every animation.
If you haven’t worked with animations in Xamarin.Forms, the framework has a very simple but very powerful support for creating animations based on animating a double value.
The way the Animation works is very simple: you give it a start double value, a double end value and an easing type. Animation uses easing to compute the interpolated value between the start and the end values. Once started using the Commit method, an Animation instance will call your callback for every computed value, starting with the given start value until end value is reached.
Animation can hold other Animation instances, and when you start the parent animation it starts its child animations.
You can read more about Xamarin.Forms animation and its capabilities here: https://docs.microsoft.com/en-us/xamarin/xamarin-forms/user-interface/animation/
In my implementation, I create an animation holding three inner animations for every stroke dash property: interval “on”, interval “off” and phase:
classStrokeDashAnimation{
StrokeDash _currStrokeDash;public StrokeDash From {get;}public StrokeDash To {get;}public TimeSpan Duration {get;}public Easing Easing {get;}publicStrokeDashAnimation(StrokeDash from, StrokeDash to, TimeSpan duration){
From =from;
To = to;
Duration = duration;}publicvoidStart(Action<StrokeDash> onValueCallback){
_currStrokeDash = From;var anim =newAnimation((v)=>onValueCallback(_currStrokeDash));
anim.Add(0,1,newAnimation(
callback: v => _currStrokeDash.Phase =(float)v,
start: From.Phase,
end: To.Phase,
easing: Easing));
anim.Add(0,1,newAnimation(
callback: v => _currStrokeDash.Intervals[0]=(float)v,
start: From.Intervals[0],
end: To.Intervals[0],
easing: Easing));
anim.Add(0,1,newAnimation(
callback: v => _currStrokeDash.Intervals[1]=(float)v,
start: From.Intervals[1],
end: To.Intervals[1],
easing: Easing));
anim.Commit(
owner: Application.Current.MainPage,
name:"highlightAnimation",
length:(uint)Duration.TotalMilliseconds);}}
When the focus changes to an Entry or Button is clicked, I start the animation by animating from the current dash values to the precalculated dash values:
voidDrawDash(SKCanvasView skCanvasView, StrokeDash fromDash, StrokeDash toDash){if(fromDash !=null){var anim =newStrokeDashAnimation(from: fromDash,
to: toDash,
duration: _highlightSettings.AnimationDuration);
anim.Start((strokeDashToDraw)=>RequestDraw(skCanvasView, strokeDashToDraw));}elseRequestDraw(skCanvasView, toDash);}voidRequestDraw(SKCanvasView skCanvasView, StrokeDash strokeDashToDraw){
_highlightState.StrokeDash = strokeDashToDraw;
skCanvasView.InvalidateSurface();}
For every new computed stroke dash value, I invalidate the SkCanvasView surface in order to make it fire its PaintSurface event. On the paint event handler, I draw the path with the new dash values kept by _highlightState.StrokeDash:
publicvoidDraw(SKCanvasView skCanvasView, SKCanvas skCanvas){
skCanvas.Clear();if(_highlightState ==null)return;if(_skPaint ==null)
_skPaint =CreateHighlightSkPaint(skCanvasView, _highlightSettings, _highlightState.HighlightPath);
StrokeDash strokeDash = _highlightState.StrokeDash;
_skPaint.PathEffect = SKPathEffect.CreateDash(strokeDash.Intervals, strokeDash.Phase);
skCanvas.DrawPath(_highlightState.HighlightPath.Path, _skPaint);}
Closing Words
I hope you can see the potential of combining the two awesome cross-platform APIs, Xamarin.Forms and SkiaSharp. Both frameworks have easy-to-use but powerful cross-platform APIs and would not exist without the giant on whose shoulders they are standing: Xamarin.
I hope you enjoyed reading this article. If you have any questions or feedback, feel free to reach out to me on Twitter or on my blog.
For More on Developing with Xamarin
Want to learn about creating great user interfaces with Xamarin? Check out Telerik UI for Xamarin, with everything from grids and charts to calendars and gauges.
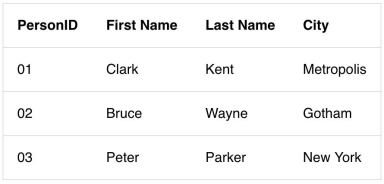
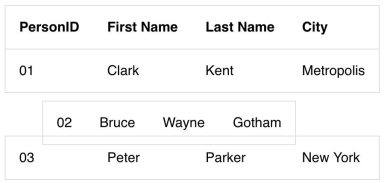
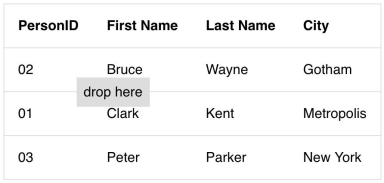
![31Sortable04 Sortable]()
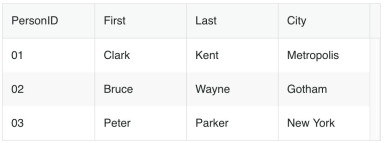




























 .
. 



























