Learn how to build your own task scheduler in Vue.js using the Kendo UI Scheduler component. We create a Vue project and implement the Kendo UI scheduler to demonstrate the setup process and explain how to build the scheduler in Vue.js.
On average, we embark on two or three unplanned events daily. It could be in the office, at home, even at coffee shops. A friend could easily bump into you, and before you know it, you guys are heading to a place you didn’t know you’d go five minutes ago.
This is why task schedulers are important to keep us focused on what we must do, even in the face of increasing distraction. With a task scheduler, all you need to do is open your schedule and see what your next task is and what time you have scheduled to get it done.
They help us schedule specific tasks, and set them to be completed at specific times. This is a good way to check ourselves and organize our tasks in a rather simple manner to increase efficiency and improve productivity. In this post, we will demonstrate how you can build one for yourself using Vue.js and the Kendo UI Scheduler component.
Set Up a Vue Project
First, we have to create a Vue.js project with which we can demonstrate the implementation of our task scheduler. Without further ado, open a terminal window on your preferred directory and run the command below:
$ vue create scheduler-demo
If you don’t have Vue CLI installed globally, please follow this guide to do so and come back to continue with this lesson afterward.
When you’re done bootstrapping your Vue application, change into the new Vue application directory and start the development server.
$ cd scheduler-demo
$ npm run serve
This will serve your Vue application on localhost:8080. Navigate to it on your browser and you will see your Vue application live.

Add Kendo UI to the Project
Next, let’s add Kendo UI to our new Vue project. For the scope of this demonstration, we’ll need:
- The Kendo UI package
- The Kendo UI default theme package
- The Kendo UI Dropdown wrapper for Vue
To do that, open a terminal window in the project’s root directory and run the commands below:
// Install Kendo UI vue package
$ npminstall --save @progress/kendo-ui
// Install Kendo UI dropdown wrapper for vue
$ npminstall --save @progress/kendo-scheduler-vue-wrapper
// Install Kendo UI default theme package
$ npminstall --save @progress/kendo-theme-default
- Finally, we add the necessary Kendo UI packages from the CDN service. Open the
index.htmlfile in thepublicdirectory and add this snippet within the<head>tag:
<!-- public/index.html --><!--Load Kendo styles from the Kendo CDN service--><linkrel="stylesheet"href="https://kendo.cdn.telerik.com/2017.3.913/styles/kendo.common.min.css"/><linkrel="stylesheet"href="https://kendo.cdn.telerik.com/2017.3.913/styles/kendo.default.min.css"/><!--Load the required libraries - jQuery, Kendo, Babel and Vue--><scriptsrc="https://code.jquery.com/jquery-1.12.4.min.js"></script><scriptsrc="https://kendo.cdn.telerik.com/2017.3.913/js/kendo.all.min.js"></script><scriptsrc="https://cdnjs.cloudflare.com/ajax/libs/babel-core/5.6.15/browser-polyfill.min.js"></script><scriptsrc="https://unpkg.com/vue/dist/vue.min.js"></script><!--Load the required Kendo Vue package(s)--><scriptsrc="https://unpkg.com/@progress/kendo-scheduler-vue-wrapper/dist/cdn/kendo-scheduler-vue-wrapper.js"></script>Create the Scheduler Component
Now that we have all the Kendo UI packages we need for our scheduler app, let’s go ahead and modify our Vue app to render the scheduler. To do this, open the src/components/ folder. You should find an existing file HelloWorld.vue. Rename the file to Scheduler.vue and update it with the code below:
<!-- src/components/Scheduler.vue --><template><div class="hello"><h1>{{ msg }}</h1><div id="vueapp"class="vue-app"><div><kendo-scheduler :data-source="localDataSource":date="date":height="600":timezone="'Etc/UTC'"
@add="onAdd"
@navigate="onNavigate"<kendo-scheduler-view :type="'day'"></kendo-scheduler-view><kendo-scheduler-view :type="'workWeek'":selected="true"></kendo-scheduler-view><kendo-scheduler-view :type="'week'"></kendo-scheduler-view><kendo-scheduler-view :type="'month'"></kendo-scheduler-view><kendo-scheduler-view :type="'agenda'"></kendo-scheduler-view></kendo-scheduler></div></div></div></template><script>exportdefault{
name:'Scheduler',
data:function(){return{
date:newDate('2013/6/6'),
localDataSource:[{
id:1,
start:newDate("2019/2/18 08:00 AM"),
end:newDate("2019/2/19 09:00 AM"),
title:"Interview"}]};},
methods:{
onAdd:function(ev){
console.log("Event :: add");},
onNavigate:function(ev){
console.log("Event :: navigate");},},
props:{
msg: String
}}</script>Here, we have rendered the <kendo-scheduler> widget on the application’s template section. The scheduler comes with a lot of events like onChange, onNavigate, onAdd, etc. There are a lot more scheduler events you should totally check out here.
We also rendered the <kendo-scheduler-view> widgets with their respective types to provide the option to render scheduled events in different views – as a single day, a whole week, or month, or as a list of tasks which needs to be accomplished.
Next, we predefined a task in the localDataSource array to render it on the scheduler when we run our app. We have also set up two events on our Vue methods object to define the events on the scheduler widget.
Modify App Component
Next, let’s import this component in the App.vue file and render it to the screen. Open the App.vue file and update it with the code below:
<!-- src/App.vue --><template><div id="app"><img alt="Vue logo" src="./assets/logo.png"><Scheduler msg="Welcome to your task scheduler"/></div></template><script>import Scheduler from'./components/Scheduler.vue'exportdefault{
name:'app',
components:{
Scheduler
}}</script><style>
#app {
font-family:'Avenir', Helvetica, Arial, sans-serif;-webkit-font-smoothing: antialiased;-moz-osx-font-smoothing: grayscale;
text-align: center;
color: #2c3e50;
margin-top: 60px;}</style>Finally, we import the SchedulerInstaller in our main.js file. Then add it to our Vue instance to make it available everywhere in our app. Open the main.js file and update it with the code below:
<!-- src/main.js -->import Vue from'vue'import App from'./App.vue'import{ SchedulerInstaller }from'@progress/kendo-scheduler-vue-wrapper'
Vue.use(SchedulerInstaller)
Vue.config.productionTip =falsenewVue({
render: h =>h(App),}).$mount('#app')At this point, if you save the changes and check back on the browser, you should see the scheduler rendered like so:
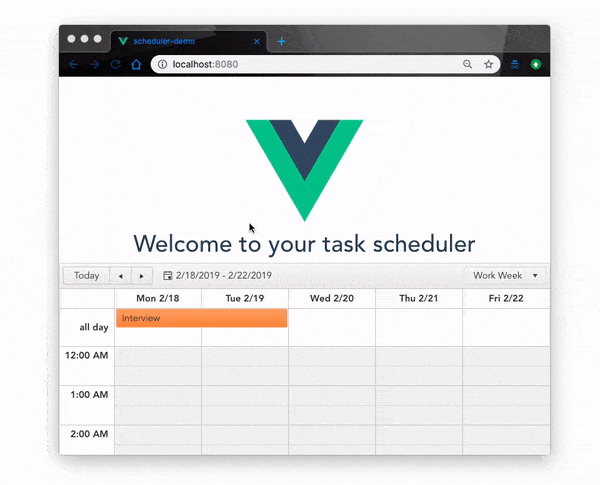
Great, we have our task scheduler working exactly as expected! We can see how the predefined task has been rendered on our scheduler and we can view it in the details on the Agenda tab.
Add a New Task
What if we wanted to add a new custom task to our scheduler – how do we go about it? Well, it’s straightforward. We open the Scheduler component and update our localDataSource array like so:
...{
id:2,
start:newDate("2019/2/22 1:00 PM"),
end:newDate("2019/2/22 2:00 PM"),
title:"Conference"},Here, we are creating another conference task on the 22nd of Feb, 2019. This conference will happen between 1 pm - 2 pm according to our schedule; however, it’ll be rendered 1hr early for us. If you save this change and reload the browser, you should see that our new task has been scheduled on our scheduler:
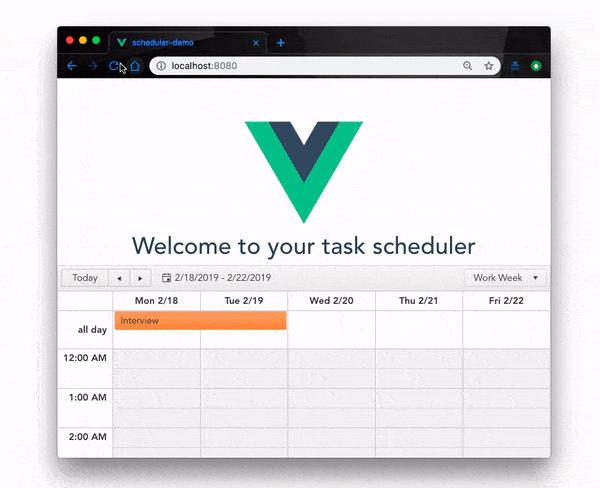
Conclusion
In this post, we have demonstrated how to build your own task scheduler in Vue.js using Kendo UI Scheduler component. It is very simple and straightforward to implement. Feel free to learn more about this component on the official documentation page.
For More Info on Building Great Web Apps
Want to learn more about creating great web apps with Vue? It all starts out with Kendo UI - the complete UI component library that allows you to quickly build high-quality, responsive apps. It includes everything you need, from grids and charts to dropdowns and gauges.













